This tutorial guides users to install firmware into their Broadcom(BRCM) based Netgear router from a linux machine, using USB-TTL cable.
Prerequisites:
- Target router with serial connection pins on board.
- One Ethernet cable.
- An appropriate screwdriver, which is used to open the case of the router.
- A USB-TTL cable or compatible serial cable.
- A machine installed with following software,
- TFTP Client.
- Serial Client (e.g. Minicom).
Supported Netgear Router Models:-
This tutorial may be referenced for following router models.
Serial Pin Connection:-
Visit appropriate link to get details of the serial pin connection for the target board.
Firmware upgrade procedure: -
STEP 1:
Connect one end of serial cable with the serial pins on the board and another end to your PC.
Configure serial client of your PC. If you are using minicom then this guide will help you. A sample minicom configuration is given shown in Figure 1.

Figure 1
STEP 2:
Connect your PC to the LAN port of the router with a straight cable and assign a IP address “192.168.1.X” in your PC (assuming the router's default IP is 192.168.1.1).
STEP 3:
Now switch on your router. You must be able to -
-
See router's booting log in minicom.
- ping 192.168.1.1 (router's default IP) from your PC, as soon as router finishes its booting.
STEP 4:
Now to enter in boot prompt, you have to simultaneously press “Ctrl” and “c” key of your PC and reboot your router. In boot prompt, enter “tftpd” command to go into “TFTP Server mode”.
If tftp server sucessfully started, you will get a message "Reading::" as shown in Figure 2.

Figure 2
STEP 5:
Go into the directory containing the firmware file in your PC. Upload the firmware using following command.
tftp -m binary 192.168.1.1 -c put <Firmware Name>
STEP 6:
After the new firmware is transmitted, the router will start flashing it and reboot the unit automatically.
You will be able to follow the full booting process in your serial communication program. Allow this process to finish, it will take several minutes, and wait until it is COMPLETELY finished.
When it's done, you can try accessing your router's GUI via http://192.168.1.1
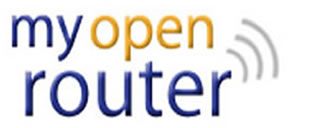

Recent comments